Bạn đang tìm một hướng dẫn chỉ cách cài đặt WordPress trên hosting vừa mua của mình?
Đây có lẽ là nơi bạn cần tìm, mình sẽ giúp bạn làm điều này dễ dàng và nhanh nhất có thể.
Nếu bạn đã theo dõi hướng dẫn làm website bằng WordPress của mình, đây là bước cuối cùng để website của bạn có thể hoạt động.
Cũng tương tự như các hướng dẫn trước, bước này cũng rất dễ dàng và không có gì khó khăn cả.
Ở cuối bài viết hướng dẫn mua hosting giá rẻ làm website từ Hawkhost mình đã hướng dẫn bạn truy cập Cpanel và dừng lại ở bước đó. Tiếp theo nếu bạn đã trỏ tên miền về host thành công thì bây giờ chúng ta sẽ tiến hành cài đặt WordPress trên hosting của bạn
Hướng dẫn cách cài đặt WordPress hoàn chỉnh trên hosting
Khi truy cập vào Cpanel bạn sẽ thấy một giao diện với khá nhiều chức năng trên đó nhưng tạm thời bạn hãy để nó qua một bên. Mình sẽ có một hướng dẫn khác giúp bạn quản lý mọi thứ .
Bây giờ bạn chỉ cần thực hiện các bước cần thiết cho quá trình tạo Website/blog của bạn.
Vì Hawkhost hỗ trợ miễn phí cho bạn SSL Let’s Encrypt nên chúng ta sẽ cài luôn cho website của mình để tăng tính bảo mật và tốc độ cho web.
SSL là một chứng chỉ bảo mật dành cho mọi website, tuy nhiên hầu hết các dịch vụ thiết kế web và hosting trong nước rất ít cung cấp tính năng này.
Vì vậy đây cũng là một lý do mình khuyên bạn nên sử dụng các dịch vụ quốc tế như Hawkhost để được tích hợp miễn phí SSL. Nó không chỉ giúp website của bạn tăng tính bảo mật mà còn tạo sự tin tưởng cho khách truy cập với biểu tượng ổ khóa màu xanh và tiền tố https:// trên thanh địa chỉ trình duyệt. Bạn có thể thấy NĐR của mình đang sử dụng SSL.
Để tạo SSL miễn phí trên hosting có Cpanel, bạn hãy tìm đến mục Security sau đó chọn SSL/TLS Status.

Sau đó chọn Run AutoSSL là xong quá trình cài đặt SSL.

Quá dễ phải không nào?
Vậy là từ giờ website của bạn đã được bảo vệ tốt nhất bên cạnh đó còn thêm hiệu suất được nâng cao & sự tin tưởng với khách truy cập với website của bạn.
Bây giờ chỉ còn một vài thao tác cuối cùng nữa là website của bạn có thể hoạt động.
Bạn hãy trở về trang chủ Cpanel bằng cách nhấn vào nút ô vuông có dạng lưới trên góc trái màn hình.

Tiếp theo , thay vì bạn tìm đến mục Security như trên thì bạn hãy kéo xuống tìm đến mục có tên Softaculous Apps Installer sau đó chọn biểu tượng WordPress

Bạn sẽ được đưa tới một trang mới và hãy nhấn Install Now để bắt đầu cài đặt.

Bây giờ bạn chỉ cần điền thông tin vào các trường được cung cấp:
Phần Software Setup:

Site Settings:
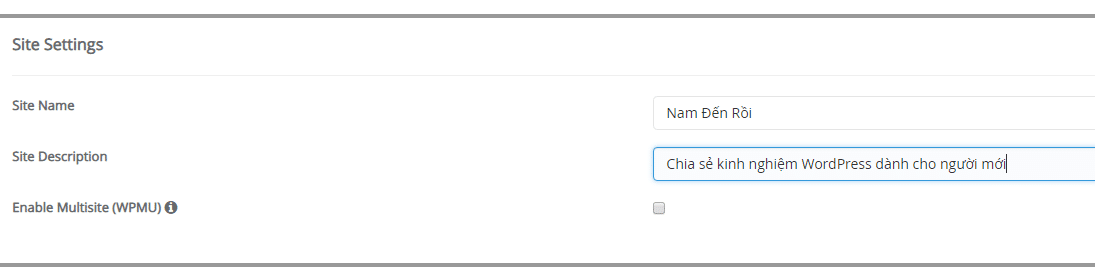
Admin Account:
Select Language: Mặc dù WordPress nay đã hỗ trợ tiếng Việt, tuy nhiên mình khuyên bạn nên để English vì đa số các tài liệu hướng dẫn tốt nhất hiện nay đa số bằng tiếng anh.
Limit Login Attempts (Loginizer) : Hãy check vào lựa chọn này để hệ thống giới hạn số lần đăng nhập sai và ngăn chặn các cuộc tấn công vào Website của bạn.
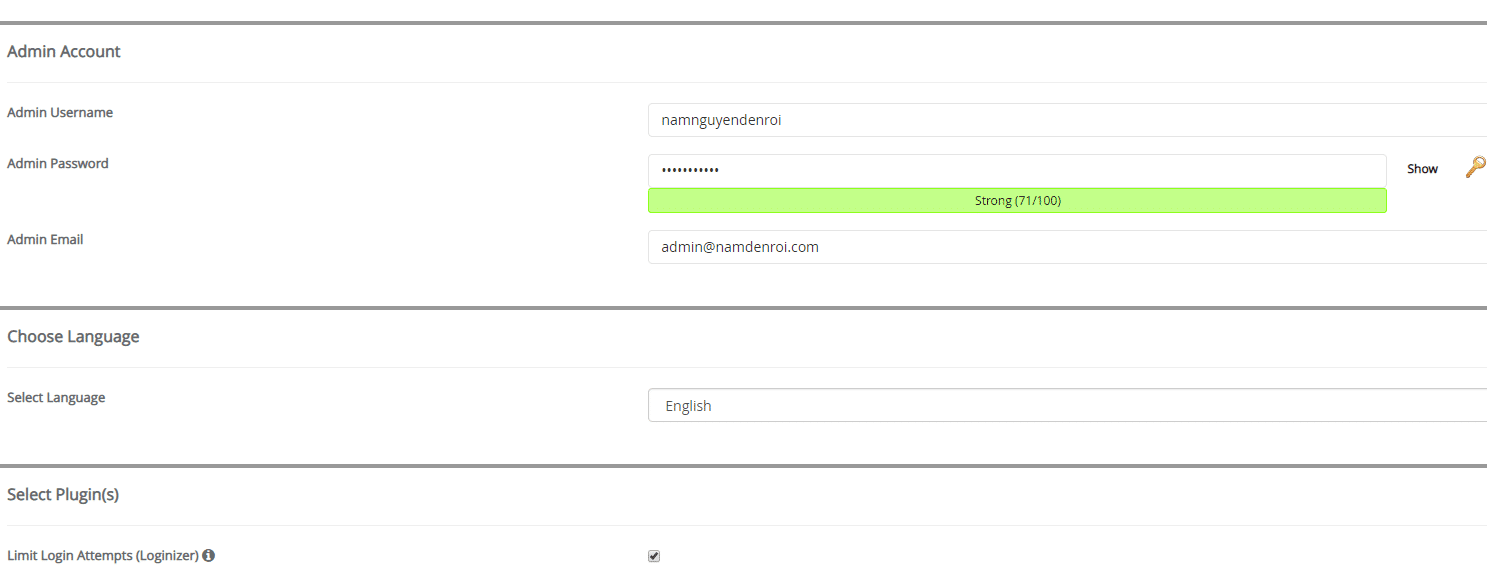
Advanced Options: Bạn có thể bỏ qua phần này vì nó chứa các tùy chọn không cần thiết, hơn nữa mình sẽ hướng dẫn bạn làm ở trang quản trị WordPress.
Select theme: Không cần chọn theme trong bước này! Mình sẽ hướng dẫn bạn cài từ kho giao diện trên trang quản trị.
Cuối cùng, hãy nhấn Install để bắt đầu quá trình cài đặt. Nếu bạn muốn nhận thông báo sau khi cài đặt hoàn tất thì hãy điền địa chỉ email muốn nhận bên dưới.
Mình thì thường bỏ trống vì quá trình cài đặt này diễn ra chỉ trong vài giây nên không cần nhận thông báo làm gì.

Bạn chỉ cần đợi vài giây cho quá trình này hoàn tất và sẽ thấy một bảng thông báo chúc mừng bao gồm 2 đường link.
Bạn sẽ được chuyển đến một trang mới và được yêu cầu điền các thông tin bao gồm Username (hoặc email đã đăng ký) & Password.
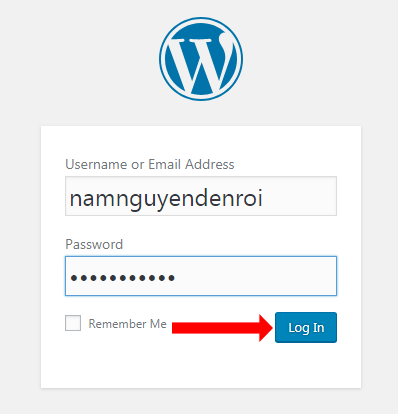
Nhấn Login để đăng nhập.
Bạn sẽ thấy trang quản trị của mình xuất hiện với một giao diện khá gọn gàng. Bạn có thể nhấn vào nút có tên website của mình để xem trực tiếp. Có thể nó sẽ không hợp với mắt bạn, tuy nhiên đây chỉ là mặc định, mình sẽ hướng dẫn bạn thay đổi nó trong bài viết tiếp.
Okay, vậy là bạn đã hoàn thành website của mình một cách dễ dàng phải không nào? Bây giờ mọi người có thể truy cập qua tên miền của bạn và bạn cũng có thể chia sẻ thành quả cho bạn bè và người thân trên các nền tảng xã hội như Facebook, Instagram, Twitter, Zalo,…
Tuy nhiên có lẽ bạn nên học cách làm quen với công việc và quản trị website để thực hiện một số thay đổi trước đã.
Mình cần làm gì sau khi cài đặt WordPress?
Tất nhiên, sau khi cài đặt WordPress sẽ có rất nhiều thứ bạn cần phải làm hơn nữa mình biết bạn đang rất hăng hái và mong muốn nhanh chóng kiếm tiền từ website WordPress mới xây dựng của bạn.
Nhưng trước tiên có lẽ là bạn nên kiểm soát website của mình bằng các thao tác quản trị nó. Đây cũng là tiền đề để sau này bạn phát triển website của mình một cách dễ dàng.
Thay vì công việc này sẽ bạn sẽ mất vài trăm ngàn đến vài triệu nếu bạn theo học ở một trung tâm hoặc một khóa học trực tuyến trên Internet. Thì mình sẽ có một khóa học hoàn toàn miễn phí và đảm bảo đầy đủ mọi yếu tố chi tiết so với bất kỳ khóa học nào.
Mình biết bạn đã sẵn sàng để tiếp tục khám phá công cụ xây dưng web mạnh mẽ này! Mình đảm bảo sau khi kiểm soát được cách quản trị WordPress bạn sẽ dễ dàng xây dựng các website mà mình thích mà không cần yêu cầu kiến thức về code này nọ.
Bạn đã cài đặt WordPress thành công trên host của mình chưa? Trong quá trình thực hành nếu gặp khó khăn ở bất kỳ phần nào hãy để lại trong comment dưới mình sẽ phản hồi sớm nhất cho bạn.


AD cho em hỏi, em đã cài Hosting Hawkhost và chuyển sang giao thức SSL bằng công cụ miễn phí của Hawkhost như AD có đề cập bên trên, nhưng e có đọc 1 bài viết nói cần cài thêm Plugin Really Simple SSL mới đầy đủ nên e đã cài thêm, blog của e là mới hoàn toàn. Vậy có đúng ko AD?
Nhờ AD giúp. Cảm ơn AD.
Bạn mới cài WordPress theo hướng dẫn của mình thì không cần cài thêm Really Simple SSL nha, plugin này chỉ dành trong trường hợp fix các lỗi về SSL thôi bạn nhé!
Thanks AD.
Do em đã cài rồi, vậy để lun vậy có sao ko AD?
Để luôn cũng được nha bạn, ko sao cả
E có cài Astra Pro và Elementor Pro, Really Simple SSL có xung đột gì với 2 loại này ko AD?
Ko nha bạn, Really Simple SSL chỉ đơn giản là một plugin liên quan đến giao thức bảo mật, nó không có lý do gì để xung đột vs Astra hoặc Elementor cả.
Thanks AD nhiều.
Em cài thành công rồi, giờ làm sao để có cái giao diện như của anh ạ
Chào Huan, giao diện của mình dùng theme trả phí, page builder và cả những chỗ code nên khá khó thực hiện cho người mới. Bạn quan tâm thì có thể bắt đầu với GeneratePress nhé.
cách này nhanh quá, chẳng cần tạo database rồi upload source code phức tạp như trước
Lúc trước không có Softaculous nên phải chịu thôi bạn, giờ mấy Hosting hiện đại đã tích hợp rồi nên người mới cũng chẳng cần làm mấy thao tác kỹ thuật
cảm ơn hướng dẫn của bạn nhiều nhé, mình đã làm được rồi 😀
Chúc mừng hậu nhé! 🙂
mình cài wp xong khi đăng nhập vào trên thanh trình duyệt thì báo lỗi 404, mình phải làm sao tiếp theo vậy bạn?
Bạn có thể đăng nhập vào trang quản trị bằng cách thêm giá trị /wp-admin sau tên miền, sau đó gõ thông tin đăng nhập đã khai báo trước đó nhé!
Nam cho hỏi m đã publish website http// rồi giờ chuyển sang https// như cách trên thì mấy link của mình có die không?
Die hay không còn phụ thuộc vào thời gian hoạt động của Website & số lượng nội dung được Google index nha Khánh! Nếu như bạn vừa mới làm Website thì chuyển giao thức cũng không có ảnh hưởng gì hết. Để cho chắc bạn nên dùng plugin Really Simple SSL để chuyển các liên kết có http:// sang https://